IDEA 札记:进阶
IDEA 札记:进阶
目录
简介
对IDEA进一步的了解及使用。
快捷键常用设置
设置为 Eclipse 的快捷键1.Keymap下拉框选中"Eclipse"并应用 2.如需在此快捷键模板上修改,则点击旁边齿轮->Duplicate来拷贝一份模板,并输入自己的命名筛选并修改快捷键1.在搜索框输入快捷键描述内容 2.点击搜索框旁边图标并按下需要修改的快捷键 ------------------------- Add Keyboard Shortcut:用来添加新的纯键盘快捷键组合 Add Mouse Shortcut:用来添加新的键盘+鼠标快捷键组合,比如设置Ctrl+左键单击这类快捷组合。其中在弹出的添加面板中Click Pad是用来监听当前鼠标是左键单击还是右键单击 Add Abbreviation:根据IDEA的版本文档解释,添加简称主要是为了方便Search Everywhere中使用我设置的简称搜索 Remove:移出当前操作命令(一个操作命令同时支持多个快捷键组合)已设置的快捷键组合,由于IDEA默认就占用了很多快捷键组合,所以如果你要修改某个快捷键,建议还是删除掉旧的导入已有的快捷键模板File–>import setttings–>选中本地的快捷键jar文件–>一路确认–>重启。 IDEA默认快捷键的配置文件所在地:${IDEA_home}\lib\resources.jar\keymaps\*
常用快捷键(Eclipse 版)
Ctrl
| 快捷键 | 介绍 |
|---|---|
| Ctrl + F | 在当前文件进行文本替换 (必备) |
| Ctrl + Z/Y | 撤销/反撤销 (必备) |
| Ctrl + X/C/V/A/S | 剪切/复制/粘贴/全选/保存 (必备) |
| Ctrl + D | 删除光标所在行或选中行 (必备) |
| Ctrl + / | 单行注释 (必备) |
| Ctrl + O | 查看当前类的结构 (必备) |
| Ctrl + H/R | 查找/替换(全局) (必备) |
| Ctrl + E | 显示最近打开的文件记录列表 (必备) |
| Ctrl + W | 关闭当前打开的代码栏 (必备) |
| Ctrl + L | 在当前文件跳转到指定行处 (必备) |
| Ctrl + Up/Down | 等效于鼠标滚轮向前/后效果 (必备) |
| Ctrl + Left/Right | 光标跳转到当前单词/中文名的左/右侧开头位置 (必备) |
| Ctrl + T | 在某个调用的方法名上使用会跳到具体的实现处,可以跳过接口 (必备) |
| Ctrl + F12 | 调转到所选中的词的下一个引用位置 |
| Ctrl + F1 | 在光标所在的错误代码处显示错误信息 |
| Ctrl + J | 插入自定义动态代码模板 |
| Ctrl + U | 前往当前光标所在的方法的父类的方法/接口定义 |
Alt
| 快捷键 | 介绍 |
|---|---|
| Alt + Insert | 新建文件 (必备) |
| Alt + Enter | 万能解错/生成返回值变量 (必备) |
| Alt + / | 提示补全 (必备) |
| Alt + Up/Down | 向上/下移动行/方法 (必备) |
| Alt + Left/Right | 退回/前进到上一个/下一个操作的页面 (必备) |
| Alt + R/D | 在执行/调试 (必备) |
| Alt + 1,2,…,9 | 显示对应数值的他选项卡,其中1是Project用得最多 (必备) |
| Alt + F12 | 在项目下打开命令行 (必备) |
| Alt + F1 | 显示当前文件选择目标弹出层,弹出层中有很多目标可以进行选择 (必备) |
| Alt + ` | 显示版本控制常用操作菜单弹出层 (必备) |
Shift
| 快捷键 | 介绍 |
|---|---|
| Shift + Enter | 向下开始新的一行 (必备) |
| Shift + Tab | 取消缩进 (必备) |
| Shift + F11 | 弹出书签显示层 (必备) |
Ctrl + Alt
| 快捷键 | 介绍 |
|---|---|
| Ctrl + Alt + S | 打开idea系统设置 (必备) |
| Ctrl + Alt + Down | 向下复制一行 (必备) |
| Ctrl + Alt + F | 添加到收藏 (必备) |
| Ctrl + Alt + Left/Right | 切换当前已打开的窗口中的子视图,如debug窗口中有output,debugger等子视图 |
| Ctrl + Alt + H | 查看方法的多层重写结构 |
| Ctrl + Alt + / | 方法参数提示显示 |
Ctrl + Shift
| 快捷键 | 介绍 |
|---|---|
| Ctrl + Shift + / | 多行注释 (必备) |
| Ctrl + Shift + I | 在 Debug 的状态下,选中对象,可快速查看该输入内容的调试结果 (必备) |
| Ctrl + Shift + Enter | 向上开始新的一行 (必备) |
| Ctrl + Shift + F | 格式化代码 (必备) |
| Ctrl + Shift + O | 优化导入的类 (必备) |
| Ctrl + Shift + Y | 大写转小写/小写转大写 (必备) |
| Ctrl + Shift + T | 根据输入的类名查找类文件 (必备) |
| Ctrl + Shift + R | 根据输入的文件名打开文件/目录,打开目录需在末尾多加一个正斜杠 (必备) |
| Ctrl + Shift + Up/Down | 当前光标跳转到当前文件的前/后一个方法名位置 (必备) |
| Ctrl + Shift + F12 | 编辑器最大化 (必备) |
| Ctrl + Shift + H | 查找方法在哪里被调用 (必备) |
| Ctrl + Shift + V | 选择要粘贴的内容 |
| Ctrl + Shift + Q | 快速搜索类中的错误 |
| Ctrl + Shift + W | 关闭打开的所有代码栏 |
| Ctrl + Shift + U | 查看类的继承结构图 |
| Ctrl + Shift + X | 打开代码所在硬盘文件夹 |
| Ctrl + Shift + C | 复制当前文件磁盘路径到剪切板 |
Alt + Shift
| 快捷键 | 介绍 |
|---|---|
| Alt + Shift + Up/Down | 递进式(取消)选择代码块。可选中光标所在的单词或段落,连续按会在原有选中的基础上再扩展(取消)选中范围(必备) |
| Alt + Shift + S | 生成构造器/get/set/toString (必备) |
| Alt + Shift + Z | 生成 try-catch 等 (必备) |
| Alt + Shift + C/X | 收起/打开所有的方法 (必备) |
| Alt + Shift + R | 重构(修改变量名与方法名) (必备) |
| Alt + Shift + M | 抽取方法 |
| Alt + Shift + F | 局部变量抽取为成员变量 |
| Alt + Shift + N | 选择/添加 task |
Ctrl + Shift + Alt
| 快捷键 | 介绍 |
|---|---|
| Ctrl + Shift + Alt + S | 打开当前项目设置 (必备) |
| Ctrl + Shift + Alt + V | 无格式黏贴 |
其他
| 快捷键 | 介绍 |
|---|---|
| Dobule Shift | 查找文件 (必备) |
| Esc | 从工具窗口进入代码文件窗口 (必备) |
| Tab | 缩进 (必备) |
| F3 | 进入光标所在的方法/变量的接口或是定义处,等效于ctrl+左键单击 (必备) |
| F11 | 添加书签 (必备) |
| F2 | 光标所在的变量/类名/方法名等上面显示文档内容 |
| F4 | 查看继承关系 |
高效率编码功能介绍
Maven 配置
- Maven 常用设置(
同时在Other Settings中进行默认设置)
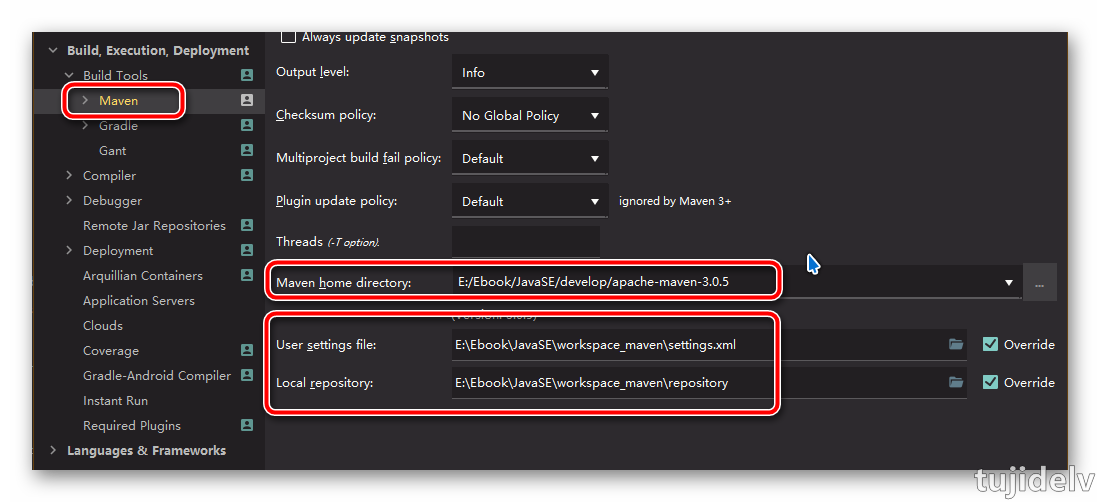
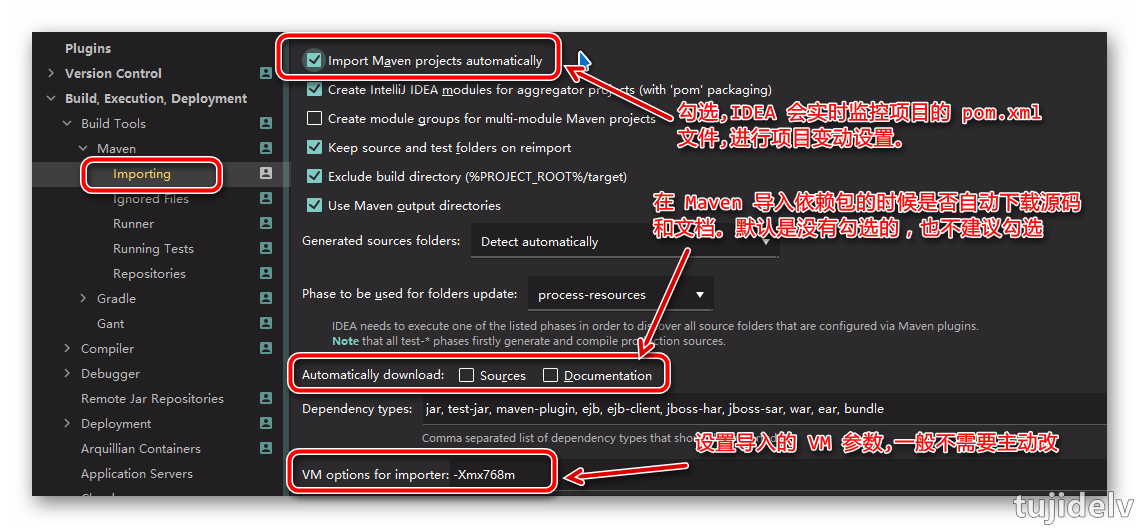
- Maven 骨架创建 JavaWeb 项目(
创建普通maven项目时不用选择quickstart,默认就行)

- Maven 组件界面介绍

版本控制
- IDEA 对版本控制的支持是以插件化的方式实现的,旗舰版默认支持目前主流的版本控制软件:CVS、SVN、Git、Mercurial、Perforce、TFS。
又因为目前太多人使用 Github 进行协同或是项目版本管理,同时自带了 Github 插件,方便 Checkout 和管理你的 Github 项目,Background:后台进程处理 Confirmation:弹窗提示,是否提交,merge Issue Navigation:问题导航 GitHub:github配置 CVS:cvs配置 Subversion:svn配置 TFS:工作流引擎管理 - 常用设置
1. 设置子目录有文件被修改了,则该文件的所有上层目录都显示版本控制被修改的颜色 Version Control,勾选'Show directories with changed descendants',默认是不勾选的 2. 设置新建或者删除文件时Git做默认如何处理 Version Control->Confirmation,修改'When files are created'和'When files are deleted' 3. 设置忽略文件 Version Control->Ignored Files,添加不想加入到版本控制的文件和目录.对于已经加入到版本控制的文件使用此功能,则表示该文件或目录无法再使用版本控制相关的操作,比如提交、更新等 4. 关联本地git.exe Version Control->Git,在Path to Git executable中选择 5. 关联GitHub账户 Version Control->GitHub,选择"+"号关联 6. 支持从当前登陆的GitHub账号上直接Clone项目到本地 VCS->Checkout from Version Control->Git File->New->Project from Version Control->Git 7. 支持将本地项目分享到你的GitHub账号上 VCS->Import into Version Control->Share Project On GitHub 此时会在GitHub上创建一个新的仓库,而非更新已经存在的仓库,默认采用https方式传输 8. Commit Changes弹窗介绍 Before Commit: Reformat code:格式化代码,如果是Web开发建议不要勾选,因为格式化JSP类文件,格式化效果不好。如果都是Java类则可以安心格式化 Rearrange code:重新编排代码,IDEA支持各种复杂的编排设置选项 Optimize imports:优化导入包,会自动去掉没有使用的包。这个建议都勾选,因其只对Java类有作用,所以不用担心有副作用 Perform code analysis:进行代码分析,这个建议不用在提交的时候处理,而是在开发完之后,要专门养成对代码进行分析的习惯。IDEA 集成了代码分析功能 Check TODO:检查代码中的TODO。记录待办事项 Cleanup:清除下版本控制系统,去掉一些版本控制系统的错误信息,建议勾选(主要针对 SVN,Git 不适用) 标识着不同颜色的文件: 红色:未被版本控制的文件,即未添加到版本控制的文件,例如我们添加到ignore中的文件 绿色:新加入版本的文件,即我们新创建的文件,还未提交到远程仓库 蓝色:修改过的文件,即远程仓库中已有该文件,我们这次对它进行了修改,但是还未提交 9. 点击界面右下角位置可以切换分支和创建分支,以及合并、删除分支等操作
Debug 技巧
- Debug 设置
Settings->Build,Execution,Deployment->Debugger,Transport选中Shared memory 表示设置Debug连接方式,默认是Socket。Shared memory是Windows特有的一个属性,一般在Windows系统下建议使用此设置,相对于Socket会快 - Debug 常用快捷键
Step Over(F6):进入下一步,如果当前行断点是一个方法,则不进入当前方法体内 Step Into(F5):进入下一步,如果当前行断点是一个方法,则进入当前方法体内(自定义方法) Force Step Into(Alt+Shift+F7):进入下一步,如果当前行断点是一个方法,则进入当前方法体内(所有方法,包括JDK库) Step Out(F7):跳出 Drop Frame:该按钮可以用来退回到当前停住的断点的上一层方法上,可以让过掉的断点重新来过 Evaluate Expression(Ctrl+U):选中对象,弹出可输入计算表达式调试框,查看该输入内容的调试结果 Resume Program(F8):恢复程序运行,但如果该断点下面代码还有断点则停在下一个断点上 Stop:停止 View Breakpoints:查看所有断点 Mute Breakpoints:点中,使得所有的断点失效 Restore Layout:窗口还原 - Debug 其他用法
条件断点:调试的时候,在循环里增加条件判断,可以极大的提高效率,心情也能愉悦 在断点处右击调出条件断点。可以在满足某个条件下,实施断点。
实时代码模板
- 功能介绍
- 它的原理就是配置一些常用代码字母缩写,在输入简写时可以出现你预定义的固定模式的代码,使得开发效率大大提高,同时也可以增加个性化。最简单的例子就是在 Java 中输入 sout 会出现 System.out.println()。
- 官方介绍 Live Templates:https://www.jetbrains.com/help/idea/using-live-templates.html
- 已有的常用模板
- 所处位置: Settings->Editor->General->Postfix Completion | Editor->Live Templates
- 二者的区别:Live Templates 可以自定义,而 Postfix Completion 不可以。同时,有些操作二者都提供了模板,Postfix Templates较Live Templates 能快 0.01 秒
- 举例
psvm : 可生成main方法 sout : 快捷输出System.out.println() soutp => System.out.println("方法形参名 = " + 形参名); soutm => System.out.println("当前类名.当前方法"); soutv => System.out.println("变量名 = " + 变量); "abc".sout => System.out.println("abc"); fori : 可生成普通for循环 iter => 可生成增强for循环 itar => 可生成普通for循环并赋值 list.for : 可生成list集合的增强for循环 list.fori => 可生成list集合的普通for循环 list.forr => 可生成list集合的普通for循环(倒序) ifn:可生成if(xxx = null) inn => 可生成if(xxx != null) xxx.nn或xxx.null (Postfix Completion) prsf:可生成private static final psf => 可生成public static final psfi => 可生成public static final int psfs => 可生成public static final String
- 所处位置: Settings->Editor->General->Postfix Completion | Editor->Live Templates
- 修改现有模板
- 如果对于现有的模板,感觉不习惯、不适应的,可以修改。
- 举例
修改Abbreviation: Settings->Editor->Live Templates,定位到other->psvm,将Abbreviation值改为main 修改Template text: Settings->Editor->Live Templates,定位到plain->psfi,将Template text值改为public static final int $VAR1$ = $VAR2$;$END$
- 自定义模板
- IDEA 提供了很多现成的 Templates,但你也可以根据自己的需要创建新的 Template。
`
- 定义一个模板组
Settings->Editor->Live Templates,点击”+”号,选择Template Group…, - 选中自定义的模板组,点击”+”来定义模板
Settings->Editor->Live Templates,点击”+”号,选择Live Template, - 填写模板的内容
Abbreviation:模板的缩略名
Description:模板的描述
Template text:模板的代码片段
应用范围:比如点击Define,选择java
Edit variables: https://www.jetbrains.com/help/idea/template-variables.html`
- IDEA 提供了很多现成的 Templates,但你也可以根据自己的需要创建新的 Template。
数据库管理工具
- IDEA 的 Database 最大特性就是对于 JavaWeb 项目来讲,对常用的 ORM 框架有很好的支持,比如配置好了 Database 之后,IDEA 会自动识别 domain 对象与数据表的关系,也可以通过 Database 的数据表直接生成 domain 对象等等。
- 关联方式
Database->"+"->Data Source->MySQL,填写相关信息 - 常用操作
3:同步当前数据库连接。这个是最重要的操作,有一些情况下,当我们配置好连接之后,没有显示数据表,那就是需要点击该按钮进行同步。还有一种情况就是我们在IDEA之外用其他工具操作数据库,比如新建表。而此时IDEA的 Database如果没有同步到新表,也是需要点击此按钮进行同步的 4:配置当前连接,跟我们首次设置连接的界面是一样的 5:断开当前的连接 6:显示相应数据库对象的数据 7:编辑修改当前数据库对象
插件推荐、开发介绍
插件设置
- IDEA 对插件进行了很好的分类:启用的插件是被勾选的,如果要禁用一个插件,去掉勾选即可
All plugins:显示所有插件 Enabled:显示当前所有已经启用的插件 Disabled:显示当前所有已经禁用的插件 Bundled:显示所有IDEA自带的插件 Custom:显示所有我们自行安装的插件,如果你自己装了很多次插件的话,这个选项会用得比较多 - Install JetBrains plugin…:弹出IDEA公司自行开发的插件仓库列表,供下载安装
- Browse repositories…:弹出插件仓库中所有插件列表供下载安装
Install plugin from disk…:浏览本地的插件文件进行安装,而不是从服务器上下载并安装
Tips:在国内的网络下,很经常出现显示不了插件列表,或是显示了插件列表,无法下载完成安装。这时候请自行开 VPN,一般都可以得到解决
- IDEA 对插件进行了很好的分类:启用的插件是被勾选的,如果要禁用一个插件,去掉勾选即可
- 插件推荐
- 官方插件库:https://plugins.jetbrains.com
- 在用插件
Material Theme UI Power Mode II:activate-power-mode Background Image Plus Nyan Progress Bar Gitee NodeJS Lombok Alibaba Java Coding Guidelines:阿里巴巴出的代码规范检查插件 JRebel for IntelliJ:热部署 - 备用插件
Translation:翻译插件 Maven Helper:Maven辅助插件 MybatisX:mybatis框架辅助(免费) Lombok Plugin:Lombok 功能辅助插件 Git Flow Integration:Git Flow的图形界面操作 .ignore:各类版本控制忽略文件生成工具 GenerateAllSetter:new POJO类的快速生成set方法 GsonFormat:把JSON字符串直接实例化成类 Rainbow Brackets:对各个对称括号进行着色,方便查看 String Manipulation:驼峰式命名和下划线命名交替变化 -------------------------- IDE Features Trainer:IDEA官方出的学习辅助插件 Key promoter:快捷键提示 Grep Console:自定义设置控制台输出 CheckStyle-IDEA:代码规范检查 FindBugs-IDEA:潜在Bug检查 MetricsReloaded:代码复杂度检查 Statistic:代码统计 CodeGlance:在编辑代码最右侧,显示一块代码小地图 Markdown Navigator:书写Markdown文章 Eclipse Code Formatter:使用 Eclipse 的代码格式化风格,在一个团队中如果公司有规定格式化风格,这个可以使用 Jindent-Source Code Formatter:自定义类、方法、doc、变量注释模板 Properties to YAML Converter:把Properties的配置格式改为YAML格式 mongo4idea:mongo客户端 iedis:redis客户端 VisualVM Launcher:项目启动的时候也启动VisualVM
- Java 热部署插件 JRebel 安装及使用
- 插件开发
参考链接
结束语
- 未完待续…
转载请注明来源,欢迎对文章中的引用来源进行考证,欢迎指出任何有错误或不够清晰的表达。可以在下面评论区评论,也可以邮件至 tujide.lv@foxmail.com
文章标题:IDEA 札记:进阶
文章字数:4.3k
本文作者:Tujide.lv
发布时间:2018-12-01, 17:17:42
最后更新:2019-12-15, 20:32:12
原始链接:https://lvzhiqiang.top/2018/st-idea-advanced.html版权声明: "署名-非商用-相同方式共享 4.0" 转载请保留原文链接及作者。

